ここでは『八郷ふれあいコミュニティ』にログインしてインターネット上で記事を投稿したり、編集したりする方法を解説します。
『八郷ふれあいコミュニティログイン画面』はこちらです
(以下のログインの説明がわかりにくい方は👆からどうぞ)
また、『八郷ふれあいコミュニティ投稿者』に利用してほしい
『Googleアカウント』についてはこちら
ログインについての解説を行います。
『八郷ふれあいコミュニティ』を開いてください。
上部のURL(アドレス)は『 yasato.org/ 』となっていると思います。
(IE・Safariなど一部ブラウザでは『 http://yasato.org/ 』となります)
まずはトップページからログイン画面に移動しましょう。
上部のアドレスバーにあるURLに「login」という単語を追加します。
『 yasato.org/login 』または『 http://yasato.org/login 』となります。
以下の画像は注意の無い限りEdgeの画面となりますのでご了承ください。

この状態でEnterキーを押して、このページにアクセスしします。

この様なURLになり
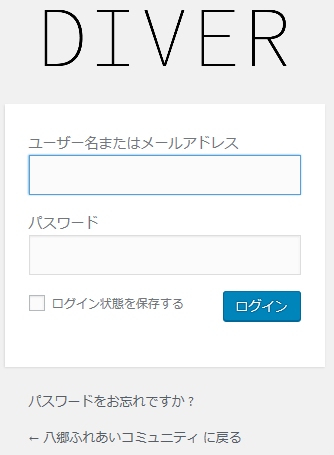
「ユーザ名」と「パスワード」を入力する画面が表示されれば成功です。
こちらを「ログイン画面」といいます。
ユーザ名とパスワード(ログイン情報)を入力し、認証することを「ログイン」といいます。
ただし、ここで注意しなければいけないことが一つあります。
Edgeの場合はそのままログインできるのですが、他のブラウザでは次のように警告メッセージが出ることがあります。
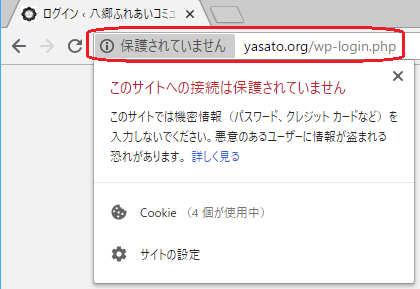
(上記画像及び次の画像はグーグルクロームのものです)
この様な場合には、下図のようにURLの最初に『 https:// 』を付けると安全にログインできます。
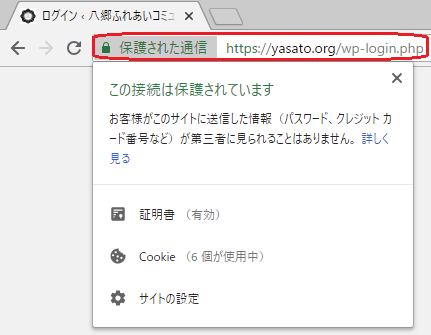
このページ最初にもある
『八郷ふれあいコミュニティログイン画面』はこちらです
をクリックして移動するのが一番簡単です。
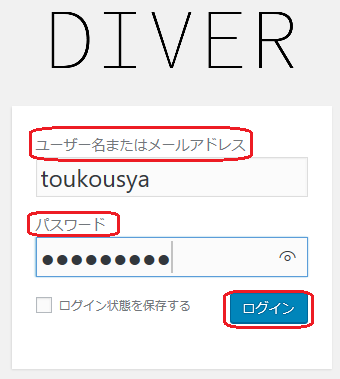
(※ログインには八郷連合自治会への事前登録が必要となり、連合自治会が認めた団体の担当者のみが投稿可能となります)
登録していただいたユーザー名とパスワードを入力し「ログイン」ボタンを押してください。
この時「ログイン状態を保存する」にチェックを入れると、長い間ログイン状態が維持されます。
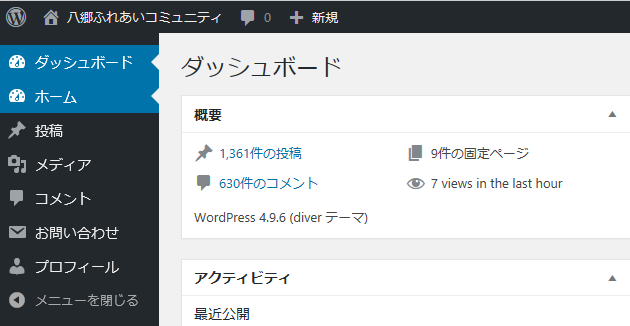
このような画面が表示されたら、ログイン成功になります。

パスワードを保存しますか?といったメッセージが表示されましたら、『はい』か『いいえ』を選んでください。
はいを押すと次からパスワードの入力作業が不要になります。
(※ほかの方も利用するパソコンでは、絶対に『はい』にしないでください)
先ほどのダッシュボードと書かれた画面が管理画面です。
この画面から記事を投稿したり、画像をアップロードしたりすることが出来ます。
このページをブックマーク、お気に入りに追加しておくと便利です。
※パスワードを保存を選ぶとユーザー名とパスワードが入力済みのログインページに移動します。

ログインした状態でホームページにアクセスすると、上部に管理画面と同じ黒いバーが出現します。
黒いバーの右にはあなたの表示名が表示されます。
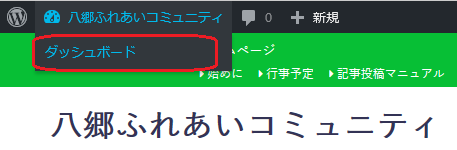
『八郷ふれあいコミュニティ』をポイントして表示される『ダッシュボード』から記事を投稿・編集することが可能です。
記事の投稿に関しての説明を行います。
左メニューの投稿にマウスをのせると「投稿一覧」と「新規追加」が表示されます。
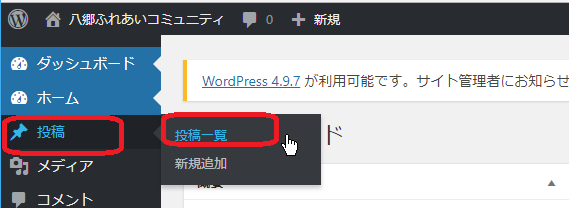
投稿一覧を押すとあなたが過去に投稿されている記事が表示されます。
現段階ではまだ記事を投稿していないので何も表示されませんでした。
では、新規追加を押して記事を投稿してみましょう。
新規追加ボタンはどれを押しても構いません。(上部の『+新規』から投稿を選択しても同じです)
「新規投稿を追加」という画面が出てきました。
この画面使って記事を作成します。
「ここにタイトルを入力」というところに記事のタイトルを入力します。
そして、下の大きな四角い入力欄に記事の本文を入力します。
ここまでの入力でどういったページが出来るのかを「プレビュー」というボタンで見てみましょう。
記事はこのように表示されるようです。
これはあくまでもプレビュー、つまり下見なのでまだ投稿されたわけではありません。
このまま下書きとして保存する場合は、『下書きとして保存』をクリックします。
こうすることで、記事が世界中に公開されることなく保存をしておくことが可能です。
『公開』ボタンを押すことで記事を公開することができます。
「投稿を公開しました」と表示されたら、投稿に成功しています。「投稿を表示」を押して確認してみましょう。
次に投稿一覧を押して記事が追加されているか確認してみましょう。
先程まで何も無かった投稿一覧に「記事の内容を表すタイトルを付けましょう」が追加されています。
タイトル名にマウスポインタを近づけると上図のようなメニューが表示されます。
記事を修正したい場合は記事にマウスをのせて「編集」を押して、記事を編集してしてください。
編集途中で変更内容がうまく反映されているかを知るには、右上の「変更をプレビュー」をクリックします。
全ての変更が終わったら、更新ボタンを押します。
「更新」を行わずに編集を終えると、公開されているページに今回の編集は反映されないのでご注意ください。
逆に言えば、編集に失敗したときなどは、「更新」を行わずにほかのページに移動したり、ログアウトすればよいということになります。
記事を削除したい場合は「ゴミ箱へ移動」を押すと記事が削除出来ます。
削除された記事は「投稿一覧」の「ゴミ箱」をクリックすると確認することができ、復元するか完全に削除するかを選択出来ます。
※ゴミ箱へ移動された記事は最終編集日より3が月以上経過した場合、管理人により削除されることがあります。
前回の内容で記事の投稿と編集、削除を実践しました。
次はより本格的な記事の投稿を行います。
記事の新規追加画面に移動してください。

(どちらかの新規追加をクリック、右側はダッシュボードから投稿にマウスをのせた場合)

色々な文字を装飾する方法を解説します。
まずは「B」の太字ボタンを押します。これを押すと次から入力する文字が太くなります。
次に文字の色を変えてみましょう。
「A」という文字が書かれて、その下に黒い横線が入っているボタンを押します。
このボタンを押しただけでは黒のままなので、ボタンのすぐ右にある下向きの三角(▼)ボタンを押します。
そうすると様々な色の四角形が出てきます。

試しに赤色の四角形を選択してみましょう。すると、Aの下の黒い横線が赤色になります。
この状態で「A」ボタンを押すと、次から入力する文字が赤色になります。

次に文字の大きさを変えてみましょう。
「フォントサイズ」と書かれた場所をクリックしてください。そうすると8,10,12...36ptといった数字+ptが表示されます。
この数字は大きさを示しており、ptというのは単位です。
標準のフォントサイズは12ptなので、これより大きい数値を選択すれば大きく、小さい数値を選択すれば小さくなります。
これらの装飾文字は、ボタンを押して入力することで書くことが出来ましたが、あらかじめ書いておいた文字を装飾することも出来ます。

新規投稿追加画面から、画像を投稿する手順を紹介します。

「ここにタイトルを入力」の下にある「メディアを追加」というボタンをクリックします。
そうすると「メディアを挿入」という画面が出てきます。

「ファイルをアップロード」という文字が黒文字であればそのまま、青文字であればクリックしてください。

そうすると「アップロードするファイルをドロップ」という画面が出てきます。
ここに画像ファイルをドラッグ&ドロップするか「ファイルを選択」ボタンを押してパソコンから画像ファイルを選択します。
「アップロード」というのは「ダウンロード」の逆で、パソコン上からインターネット上にファイルを送信することを言います。
画像のアップロードが終了したら「メディアライブラリ」に移動します。
画面上ではあなたがアップロードした画像があるはずです。

画像の右上にチェックが入っていると思います。このチェックの入った画像を記事内に挿入出来ます。その後右下の「投稿に挿入」ボタンを押すとチェックの入った画像が記事内に挿入されます。

挿入する画像のサイズを設定する方法があります。

右側の一番下にある「添付ファイルの表示設定」というところを御覧ください。
配置、リンク先、サイズといった設定項目があります。
「配置」は左、中央、右どこに画像を寄せるかを設定出来ます。
「サイズ」は画像のサイズを選択出来ます。画像を縮小せずそのまま載せたい場合は「フルサイズ」を選択しましょう。
記事編集画面の右メニューを一番下までスライドし
『アイキャッチ画像を設定』をクリックします。
※すでにアイキャッチ画像が設定されている場合は、『アイキャッチ画像を削除』をクリック後、この操作を行います。
↓の画面が開きますので
すでにある画像の場合はそのまま選択します。
画像を新しく投稿する場合は、『ファイルをアップロード』をクリックし
こちらの画面に表示したい画像をドロップするか、ファイルを選択から画像を選択します。
画像のアップロードが完了すると上図の画面になります。
アイキャッチにしたい画像を選択し『アイキャッチ画像を設定』をクリックします。
編集画面に戻り、アイキャッチ画像が設定されています。
最後に左メニュー上部の『更新』をクリックします。
youtube動画はとても簡単に記事に貼り付けることが出来ます。
貼り付けたい動画を開き、そのURL(アドレス)をコピーして貼り付けるだけです。
※この機能ではInternetExplorerというWindows標準ブラウザでは正常に変換されない場合があります。推奨ブラウザはGoogleChromeです。





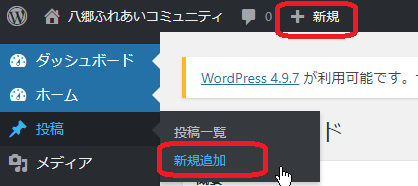
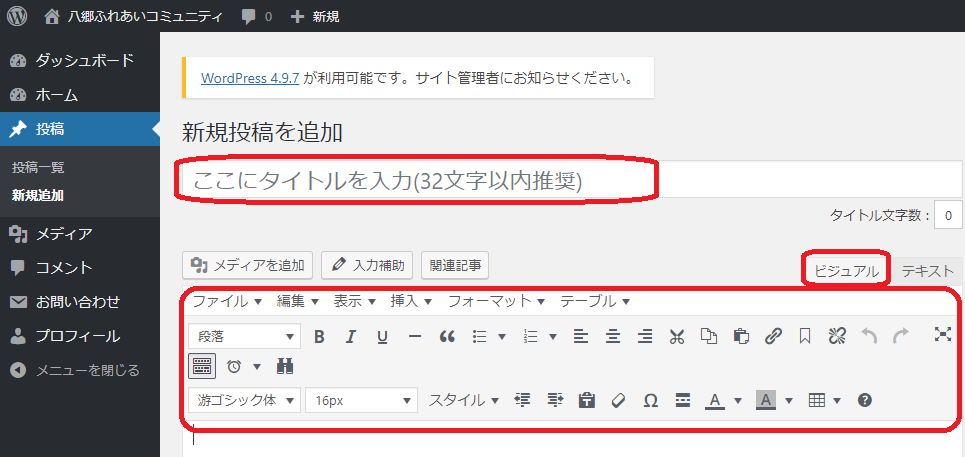
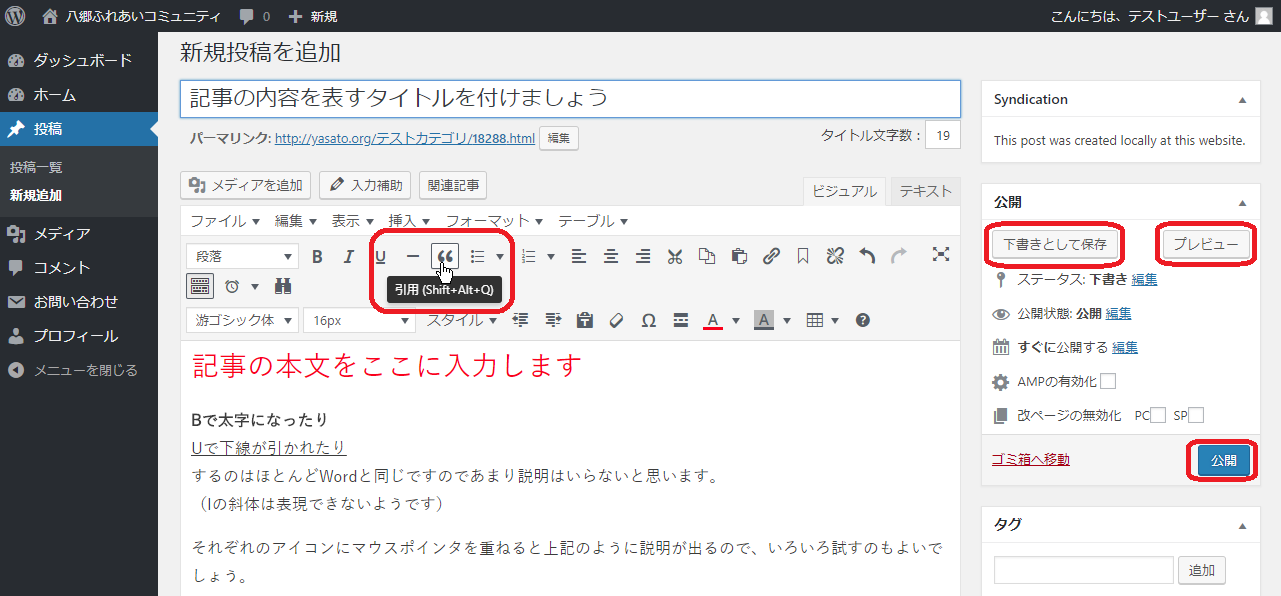
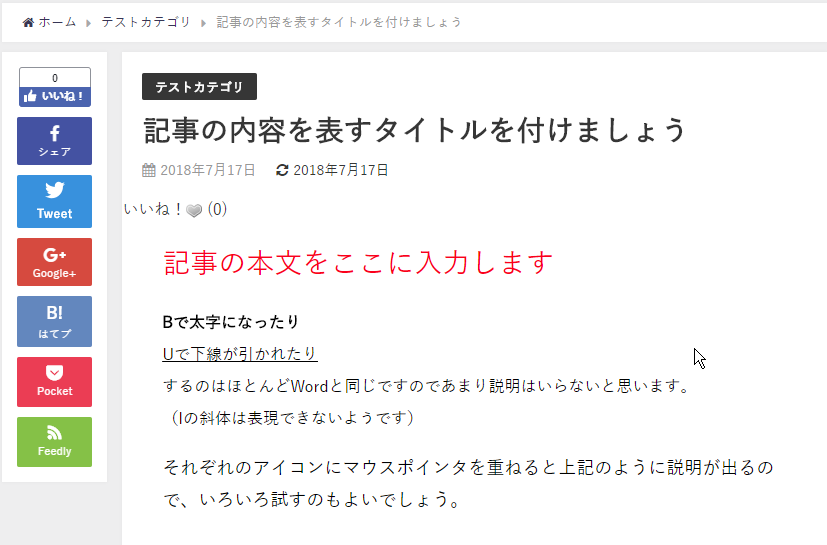
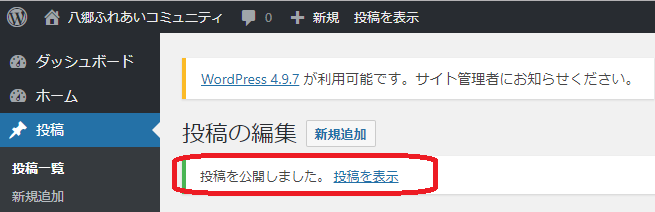
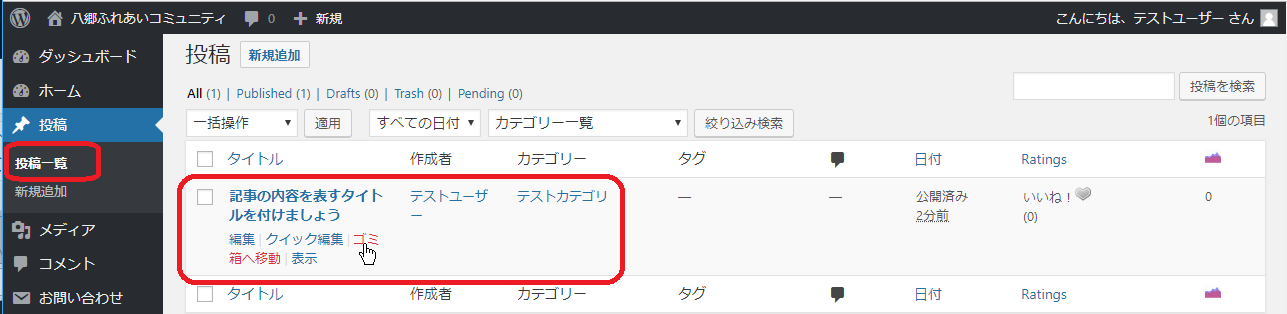
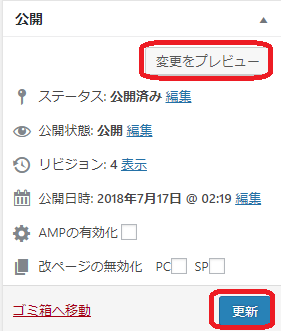


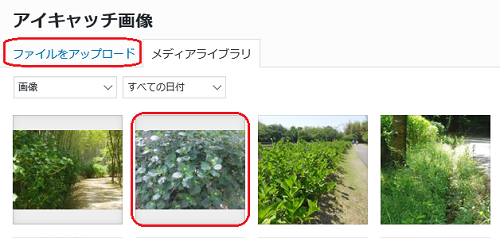
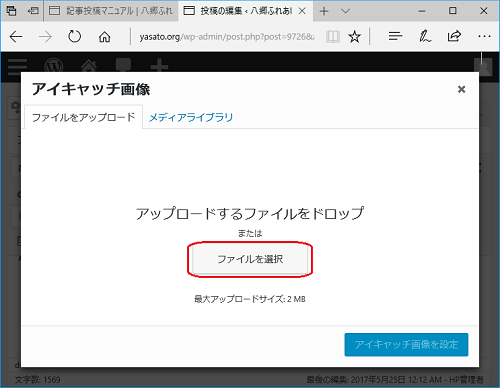
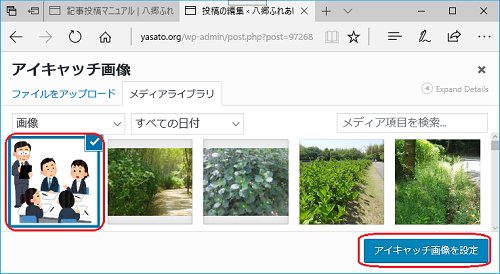
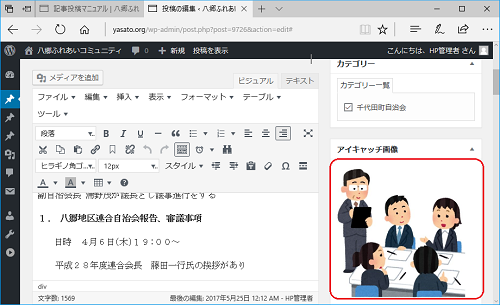
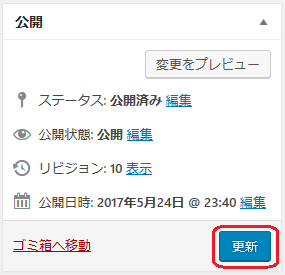

![It is assumed that calm is good for everything, and is assumed the game of skill and the urgent business to have to avoid it. It is said, [It is bad in the morning, and it is good in the afternoon]. It is assumed that calm is good for everything, and is assumed the game of skill and the urgent business to have to avoid it. It is said, [It is bad in the morning, and it is good in the afternoon].](http://yasato.org/wp-content/plugins/koyomi/image/roku2.gif)












