地域HPではMicrosoft社の「Word」で作成した文書をそのまま投稿することができます。(投稿機能のあるWordは2007以降になります。2003までのWordにはこの機能はついていません。)
ブログの管理画面へのログイン等は初回以外一切不要で、設定さえしてしまえば簡単に投稿できます。
Word文書を作る際の注意点等に関してはWord投稿の注意点を御覧ください。
投稿の手順
2.Wordのブログアカウントを設定する(この作業は初回だけです)
早速始めていきましょう。
まず、投稿したいWord文書を用意してから次の項目に進んでください。
バージョンの調べ方
Word2007以降はバージョンによって調べ方が違います。
大きな違いは2003まではファイル形式が「doc」のみになります。
このように2003までの文書を別に保存する項目があれば、間違いなく2007以降です。
(この画面はWord2007です)
Word2007の場合

Officeボタンから

『発行』⇒『ブログ』と選択します。
Word2010の場合

『保存と送信』⇒『ブログの投稿として発行』⇒『ブログの投稿として発行』を選択します。
Word2013の場合

『共有』⇒『ブログに投稿』⇒『ブログに投稿』と選択します。
Word2016の場合(更新前であれば上記2013と同じです)
ホーム画面右上の「操作アシスト」の部分に
「ブログに投稿」と入力します。
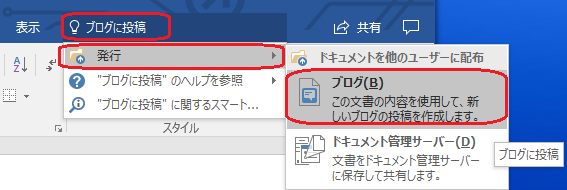
エンターキーを押すと下にメニューが表示されるので「発行」をポイントし「ブログ」をクリックします
以上で、以前と同様の投稿画面が表示されます
2回目以降は「操作アシスト」をクリックすると、下部に「ブログに投稿」が表示されるので、こちらをクリックするだけで投稿画面が表示されます
2.Wordのブログアカウントを設定する(この作業は初回だけです)
ブログ発行操作をしたときに登録作業を一度もしたことがなければ、下記のダイアログが表示されます。

『今すぐ登録』をクリック。

新しいブログアカウントとして『WordPress』を選択します

『次へ』をクリックします。

ブログの投稿先URLを
" http://yasato.org/xmlrpc.php ”
となるように入力します。(この1つ上の行の””を除くアドレスをコピーして貼り付けてみてください。)
ユーザー名・パスワードにはご自身が『新八郷ふれあいコミュニティ』へログインするときのユーザー名(ユーザー名としてメールアドレスを使うことはできません)・パスワードを入力します。
パスワードを保存するにはチェックを入れておきましょう。
『OK』をクリックします。

この様なメッセージが表示されたら『今後このメッセージを表示しない』にチェックを入れて、『はい』をクリックします。

この様に表示されれは成功です。
1のブログ発行操作を行うと
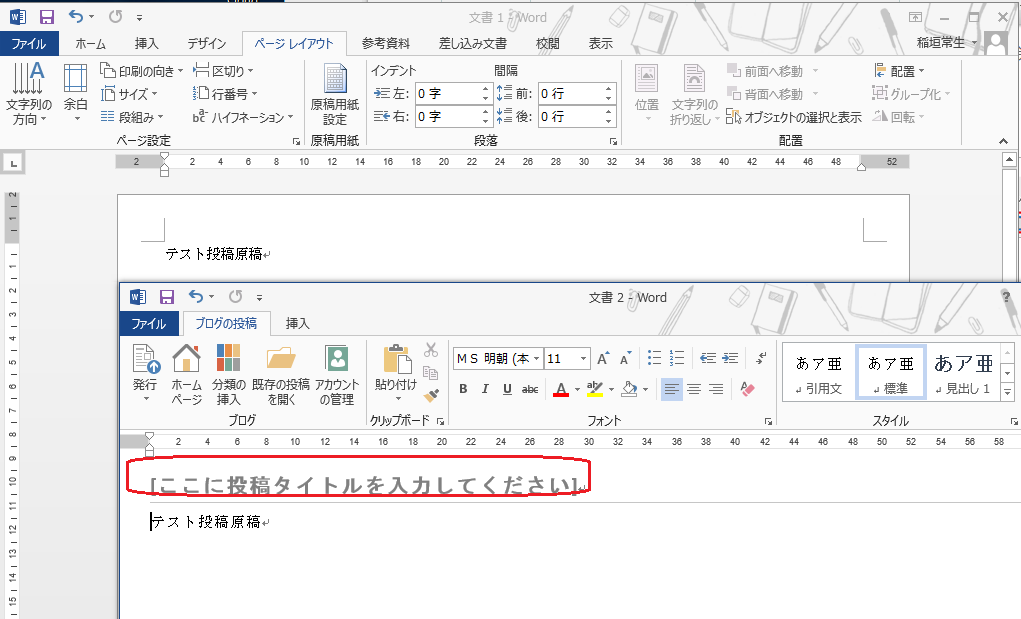
この様に新しいWordの文書が開き、タイトルの入力が求められます。
後々、記事を探しやすくするためにも、わかりやすいタイトルを必ず入力してください。
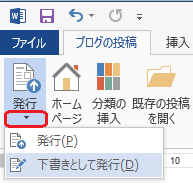
『発行』をクリックして『発行』または『下書きとして発行』を選択します。
『発行』を選択した場合は、すぐにホームページに公開されます。
『下書きとして発行』を選択すると公開はされないので、後にダッシュボードにログインして公開の操作が必要になります。
公開前に様々な編集を行いたい方は、こちらを選択してください。
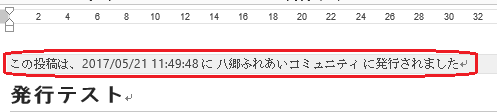
この様に表示されたら、投稿完了です。複数の団体に投稿されている方は、この後HPにログインしてカテゴリーの変更が必要です。
また、新しく開いたWord文書を閉じようとすると、保存の確認画面が開きます。
新しくできた文書を保存し、後でこの文書を修正して再度発行を行うと、投稿済みの記事が修正されます。
これに対して、元の文書を修正して、再度発行を行うと、新しい投稿として記事が表示される違いがあるので、ご注意ください。
投稿できない場合

投稿しようとしてこの画面が表示されたときは
ファイルの保存形式が間違っていることが考えられます。

ファイルまたはOfficeボタンからオプションへと進み

『保存』の『標準の保存形式』を『Word文書(.docx)』に変更して『OK』をクリック。

確認画面が現れたら、『はい』をクリックします。これで投稿が可能になるはずです。
Word2003までの古いファイル(.doc)ではブログ投稿に対応していないので注意してください。
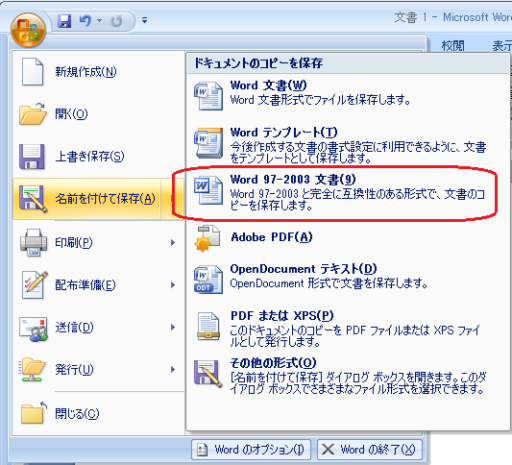

![It is assumed that calm is good for everything, and is assumed the game of skill and the urgent business to have to avoid it. It is said, [It is bad in the morning, and it is good in the afternoon]. It is assumed that calm is good for everything, and is assumed the game of skill and the urgent business to have to avoid it. It is said, [It is bad in the morning, and it is good in the afternoon].](http://yasato.org/wp-content/plugins/koyomi/image/roku2.gif)












