【Googleアカウントの取得】
『八郷ふれあいコミュニティ』を利用する上で、『Googleアカウント』を取得すると様々なことができるため、利用をお勧めします。
『Googleアカウント』を取得するには、電話番号(携帯電話でも固定電話でも可)が必要となりますので、電話の近くで手続きをしましょう。
(※以下の内容は2018年7月17日現在のものです。画面や必要事項は変わることがあります)
まずは、どのようなインターネットブラウザでも構わないので、Googleのトップページに移動します。
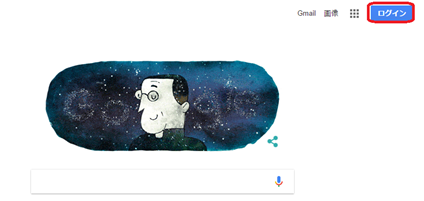
画面右上の「ログイン」をクリックします。
(すでにログインしている方は、一度ログアウトしてから始めましょう)
次のような画面が表示されます。
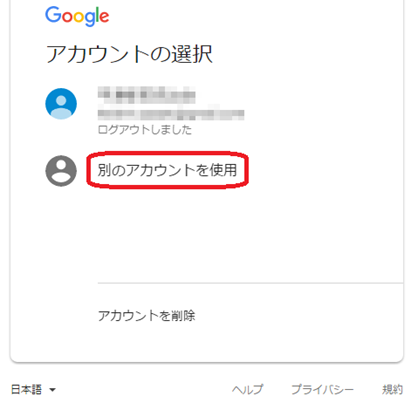
すでにアカウントをお持ちの方はこのような画面になるので、「別のアカウントを使用」をクリックします。
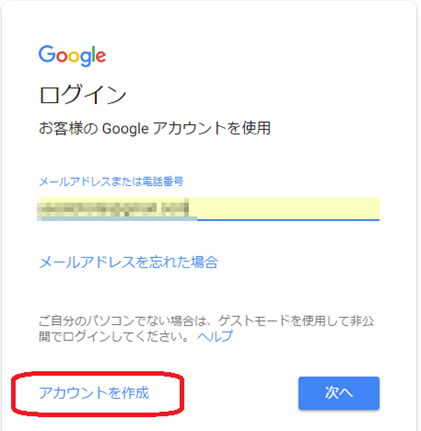
すでにメールアドレスなどが登録してある場合は上図のような画面になるので「アカウントを作成」をクリックします。
(今まで何もアカウントを持っていない場合は、最初から「アカウントを作成」が表示されると思います)
以下の「Googleアカウントの作成」画面に移動します。
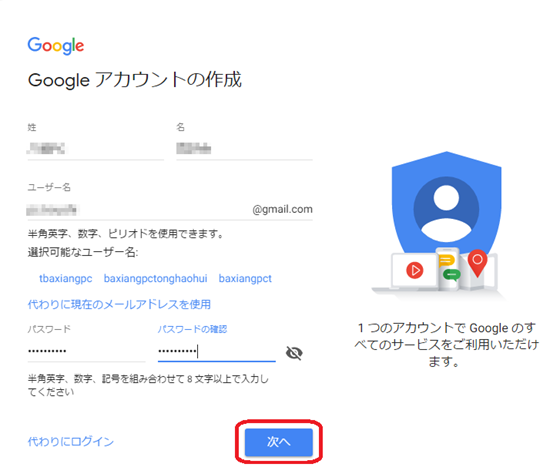
姓・名(本名でも偽名でも構いません)
ユーザー名(Gmailとして使えるメールアドレスとなります。利用できる文字を組み合わせてユニークなアドレスを入力します)
パスワード(8文字以上で少なくとも2種類の文字種を組み合わせて入力します。)
全ての項目を入力し終えたら、『次へ』をクリックします。
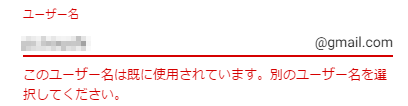
ユーザー名が先に使われていた場合は、上記のように警告メッセージが表示されます。
別のユーザー名を入力して再度『次へ』をクリックしましょう。
ユーザー名が使用可能な場合には、以下の画面に移動します。
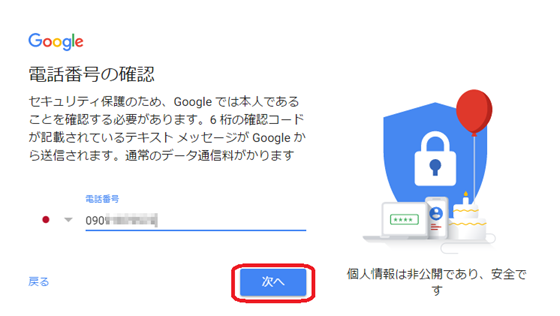
すぐに連絡の取れる電話番号(固定電話の場合は市外局番から)を入力します。
『次へ』をクリックします。
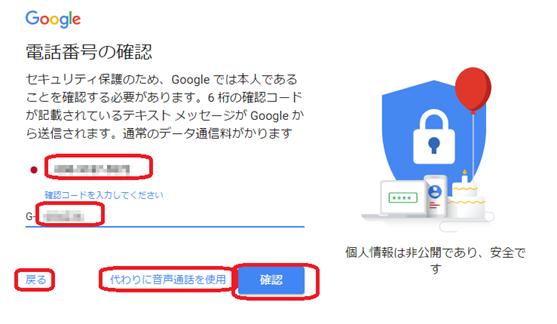
携帯電話の場合(SMS付き)正しい電話番号が表示されているか確認しましょう。
間違っているとメッセージが届かない為、「戻る」で正しい電話番号を入力しなおしましょう。
SMSがない携帯電話や固定電話の場合は『代わりに音声通話を使用』をクリックします。
『テキストメッセージ』『音声通話』のいずれかで入手した6桁の確認コードを入力して『確認』をクリックします。
次の画面が表示されれば、『Googleアカウント』の取得成功です。
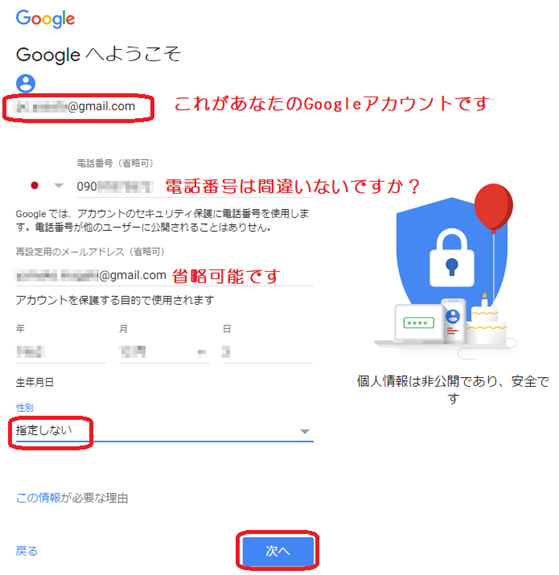
一番上のアイコンの下にあるメールアドレスが、今回あなたが取得した『Googleアカウント』です。
忘れないように必ずパスワードとともに記録しておきましょう。
電話番号が間違いない事を確認し、いざというときのために連絡用メールアドレスを入力します。
(ただし、団体で利用する場合は省略して構いません、セキュリティを高めるとその分、担当者が代わった時のアカウントの移行が面倒かと思います)
次の画面が表示されます。
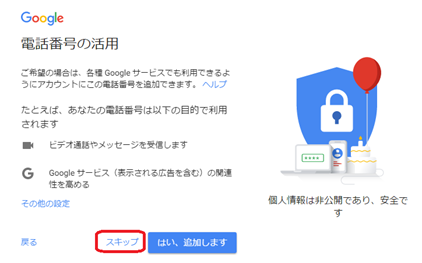
ビデオ通話などに電話番号を関連付けするかのメッセージが表示されますが、通常は『スキップ』をクリックします。
利用規約が表示されます。
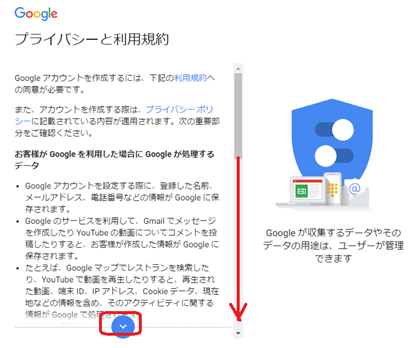
利用規約の画面を最後まで表示させると
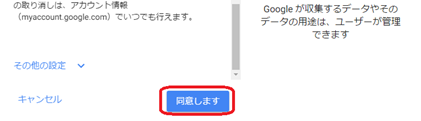
今まで表示されていなかった『同意します』ボタンが表示されるので、クリックします。
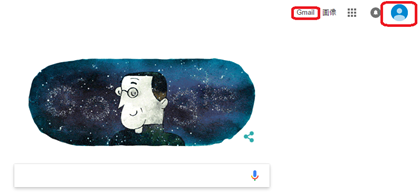
最初「ログイン」の文字だったところがアイコンに変わりました。
これは、あなたがログインしている証です。
【Gmailの利用】
アイコンの左にある「Gmail」をクリックしてみましょう。
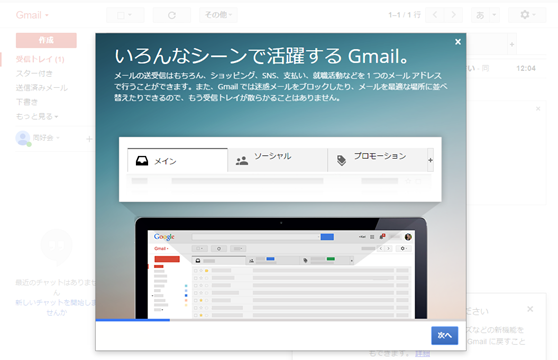
この様な画面が表示され、「次へ」をクリックすることで、チュートリアルを見ることができます。
チュートリアルが終わると次の画面が表示されます。
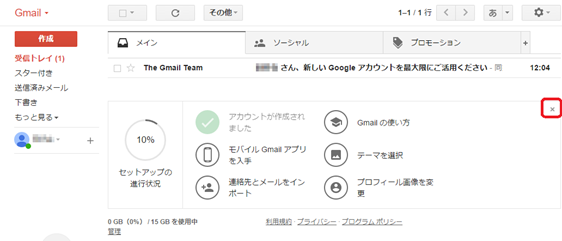
全てのセットアップをする必要はありませんので、右上の×印で画面を閉じましょう。
(もちろんセットアップしたい項目があればやってもらってもかまいません)
これで、Gmailが利用可能となりました。
戻るボタンやブックマーク(お気に入り)を使って「Googleのトップページ」に戻りましょう。
【カレンダーの利用】
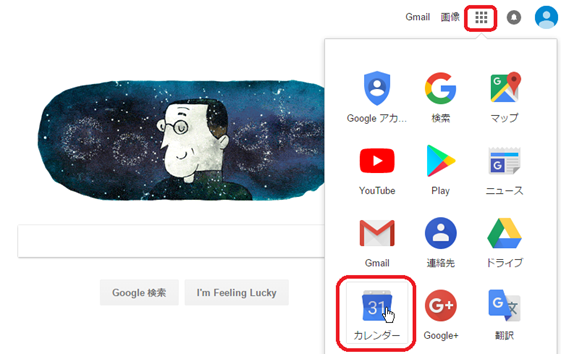
トップ画面右上の九つの点をクリックします。
表示されるメニューから「カレンダー」をクリックします。
次の画面が表示されます。
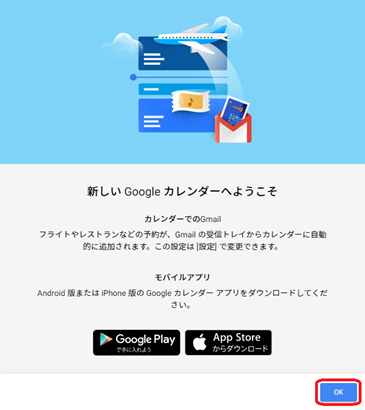
「OK」をクリックします。
このカレンダーは『八郷ふれあいコミュニティ』の団体ページの最上部に表示させて、団体の予定を表示させることができるので、ぜひ利用してください。
(団体ページへの表示は、管理者にしかできませんので、どのような内容で表示させたいかを詳しく連絡する必要があります)
※後日依頼フォームをこのページにリンクさせますが、お急ぎの団体様はメールにて管理者に相談願います
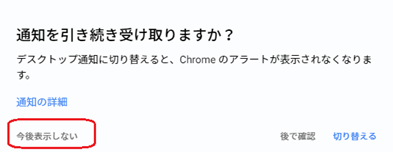
スマホなどで利用される場合はアラートがあってもよいのでしょうが通常は必要ないので『今後表示しない』をクリックすればよいでしょう。
デフォルトでは1週間表示となっている為、「週」右の▼をクリックして「月」などに切り替えて利用しましょう。
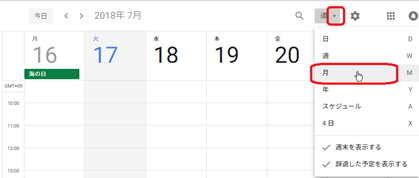
予定を入力するには、入力したい日をクリックします。
次のような画面が開くので、タイトルを入力しましょう。
(「その他のオプション」をクリック後にもタイトル入力することはできます)
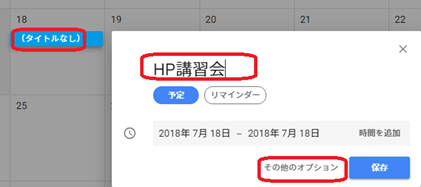
「その他のオプション」をクリックします。
終日の予定の場合はそのままで構いませんが、開始終了時刻がある場合は「終日」のチェックを外してそれぞれの時刻を入力します。
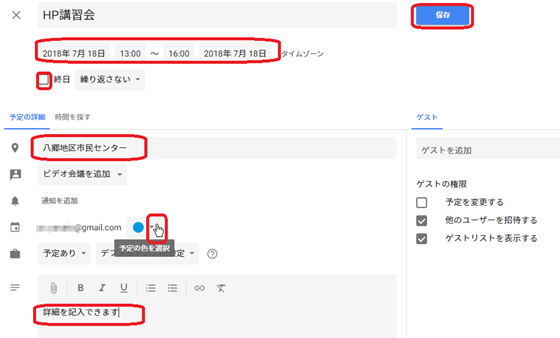
場所や詳細も入力できます。
また、色の●右の▼をクリックして色を変えることもできます。
こうして作成したカレンダーを『八郷ふれあいコミュニティ』に掲載するためには
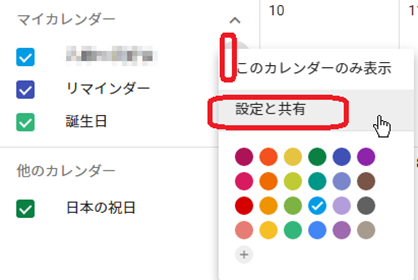
カレンダーの名前をポイントすると現れる縦に3つの点をクリックし、上図の画面を表示させます。
『設定と共有』をクリックします。
次の画面が開くので下の方へスライドし「カレンダーの統合」にある『このカレンダーの公開URL』または『埋め込みコード』のいずれかを管理者に伝えます。
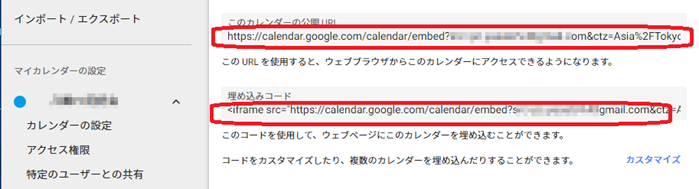
予定の追加等は、順次先のページで入力することにより、『八郷ふれあいコミュニティ』のカレンダーと同期します。
【YouTubeの利用】
先ほどと同じように九つの点から『YouTube』をクリックします。
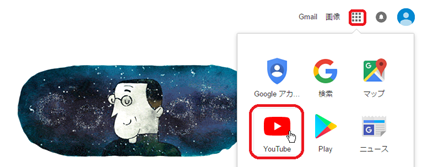
次のような画面が開きます。
ログインが求められた場合は、ユーザー名とバスワードと入力しましょう。
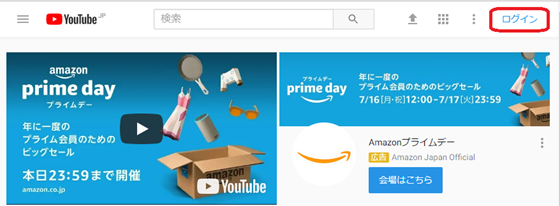
次のような画面になれば、ログインしていることになります。
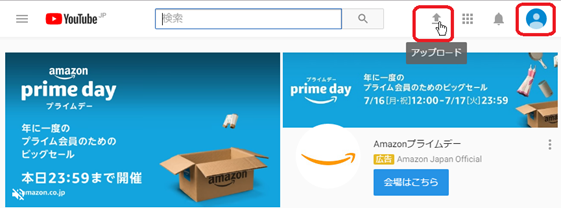
上図アイコン左の上向き矢印が『アップロード』ボタンです。
自作の動画をYouTubeにアップロードすることで『八郷ふれあいコミュニティ』で動画を表示させることができます。
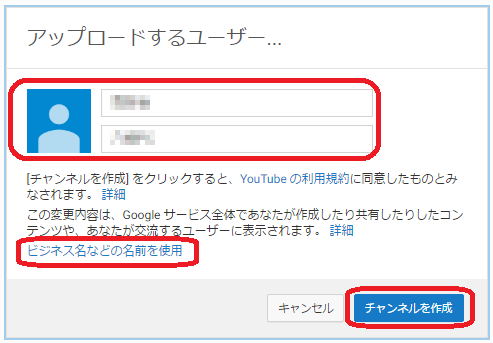
一番最初のみ、上図のような「チャンネルの作成」画面が開きます。
Googleアカウントに登録した姓名のままでよければ、そのまま「チャンネルを作成」をクリックします。
別の名前を使用する場合は「ビジネス名などの名前を使用」をクリックします。
その場合は下記画面が表示されるので
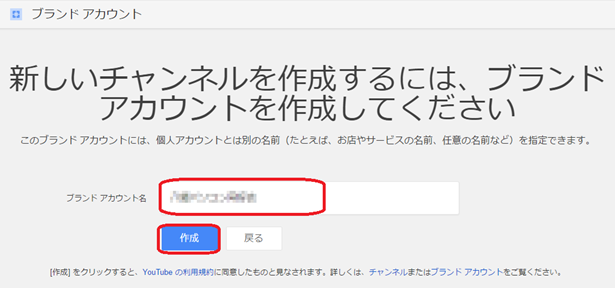
表示させたい「ブランドアカウント名」を入力して「作成」をクリックします。
これで動画をアップロードするための場所(チャンネル)が作成されました。
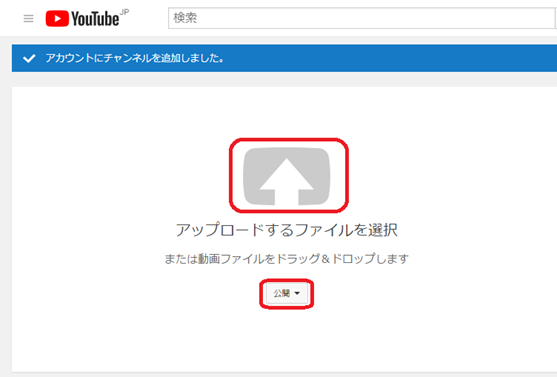
「アップロードするファイルを選択」をクリックします。
この時下部のメニューが『公開』になっていることを確認しておきます。
(公開になっていない場合は▼をクリックして公開に変更します)
動画の保存してある場所に移動します。
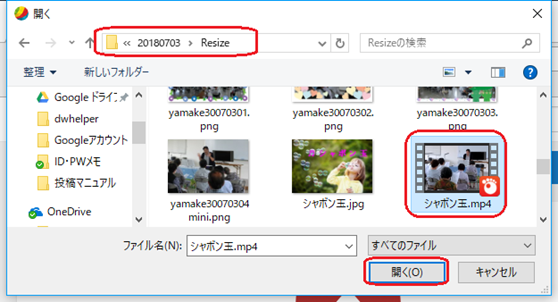
アップロードしたい動画を選択して『開く』をクリックします。
アップロードが始まります。
(動画のファイルサイズ、ネット環境により時間のかかる場合があります)
※動画のファイルサイズはできるだけ小さいほうが良いでしょう
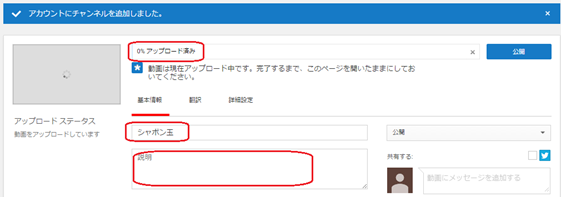
時間がかかるようであれば、その間にタイトルや説明文を記入するのもよいでしょう。
アップロードが終了すると以下の画面になります。
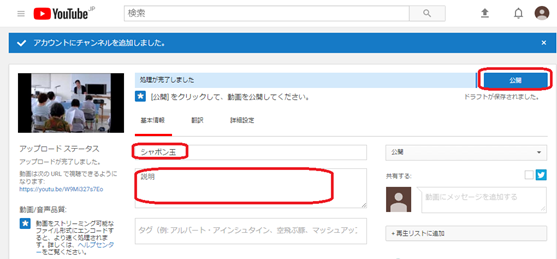
もちろんここでタイトル、説明文を入力することも可能です。
最後に画面右上の『公開』ボタンをクリックします。
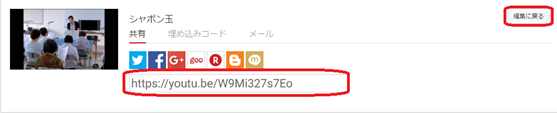
この様な画面に変わり、URLが表示されます。
このURLを張り付けることで『八郷ふれあいコミュニティ』で動画を表示させることができます。





![It is assumed that calm is good for everything, and is assumed the game of skill and the urgent business to have to avoid it. It is said, [It is bad in the morning, and it is good in the afternoon]. It is assumed that calm is good for everything, and is assumed the game of skill and the urgent business to have to avoid it. It is said, [It is bad in the morning, and it is good in the afternoon].](http://yasato.org/wp-content/plugins/koyomi/image/roku2.gif)












